こんにちは、ゆたんぽです。
今回はVisual Studio 2019でC#を使用してHALCONライブラリをインポートする手順を以下に説明します。
HALCON始めようって時に関数を使うまでの手順がわからないことがあります。
そのため、備忘録で残しておこうと思います。
※今回はHALCONがインストールいない状態から進めます。
目次
HALCONライブラリをダウンロードする
HALCONライブラリを使用するには、まずHALCONをダウンロードする必要があります。
HALCONのダウンロードには、HALCONの公式サイトからダウンロードする方法と、HALCONの販売代理店から購入する方法があります。
ダウンロードしたファイルは、適当な場所に展開しておきます。
初期状態でCドライブにダウンロードされるのでそのままでよいでしょう。
Visual Studioを開く
次に、HALCONを使用するためには、Visual Studioを開きます。
HALCONは、Visual Studio 2015以降で動作します。Visual Studioを開いたら、新しいプロジェクトを作成します。
HALCONのインストール先を確認する
次に、HALCONがインストールされている場所を確認します。
HALCONは通常、C:\Program Files\MVTec\HALCON-xx.x(xx.xはバージョン番号)にインストールされます。
このフォルダーには、HALCONライブラリのDLLファイルとヘッダーファイルが含まれています。
以下はHALCON20.05をインストールした場合のフォルダ構成です。
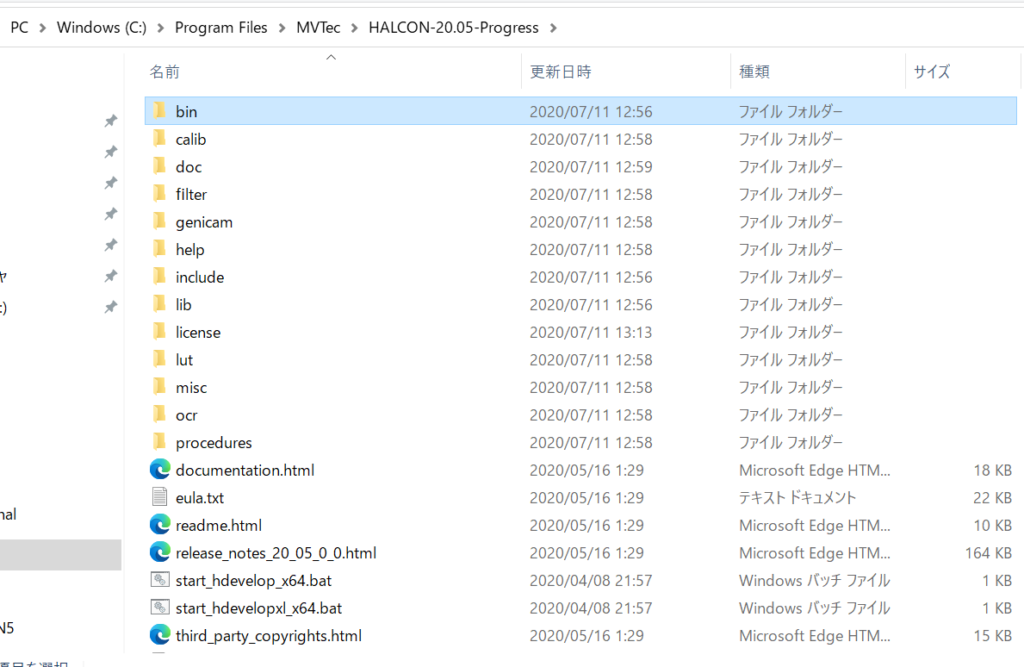
新しいプロジェクトを作成する
Visual Studio 2019を開き、新しいプロジェクトを作成します。
プロジェクトの種類は、Windows Formsアプリケーションなどの適切なものを選択してください。
プロジェクトにHALCONライブラリを追加する
プロジェクトにHALCONライブラリを追加するには、次の手順を実行します。
- ソリューションエクスプローラーで、プロジェクトを右クリックし、[プロパティ]を選択します。
- [ビルド]タブを選択します。
- [プラットフォームターゲット]を選択し、HALCONのバージョンに応じて「x64」または「x86」を選択します。
- [追加の参照ディレクトリ]の項目をクリックし、HALCONのインストール先の「bin」フォルダーのパスを追加します。
- [参照]をクリックし、[参照の追加]ダイアログボックスを開きます。
- [アセンブリ]タブを選択し、[参照の追加]をクリックします。
- HALCONのインストール先の「bin」フォルダーにあるすべてのDLLファイルを選択し、[OK]をクリックします。
これで、HALCONライブラリがプロジェクトに正常に追加されました。
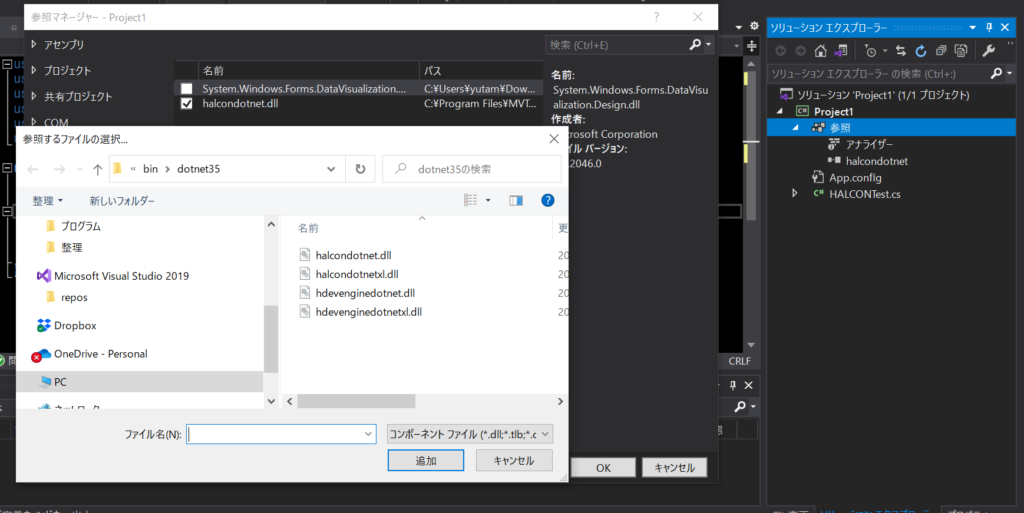
HALCONライブラリを使用するコードを追加する
HALCONライブラリを使用するコードを追加するには、次の手順を実行します。
コードを書く前に、ヘッダーファイルをインポートします
using HalconDotNet;HALCONの関数を呼び出します。
HObject image;
HOperatorSet.ReadImage(out image, "test.jpg");上記は画像を読み込むサンプルコードです。
これで、HALCONライブラリを使用する準備が整いました。
以上の手順に従って、C#でHALCONライブラリをインポートして使用してみてください。
まとめ
以上で、HALCONのライブラリインポート方法を示してきました。
やり方忘れることもあると思うので参考にしてください。
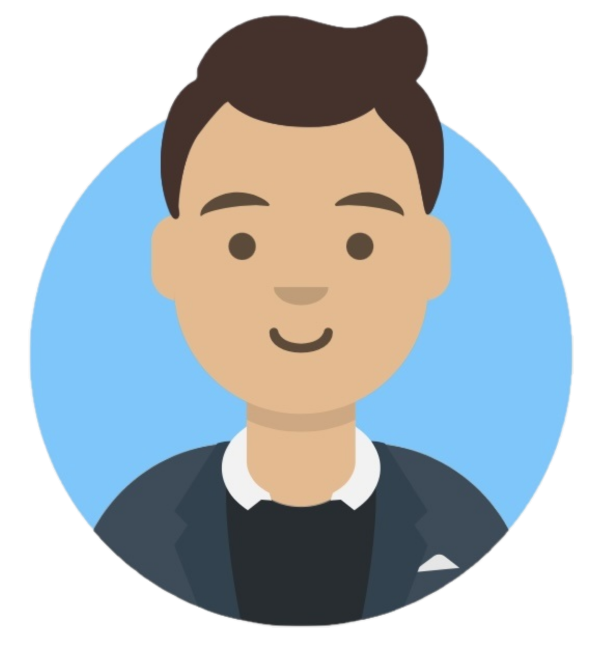 ゆたんぽBLOG
ゆたんぽBLOG 

