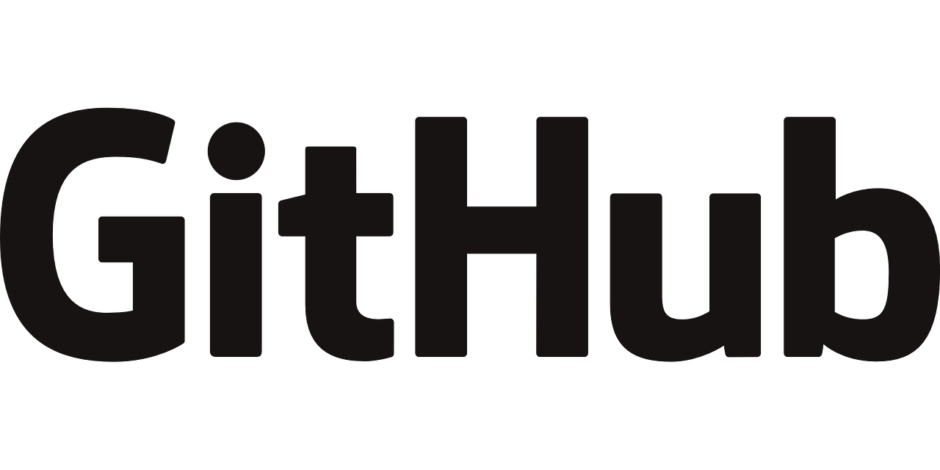こんにちは、ゆたんぽです。
プログラムを作成していて、変更点を確認したり、昔のあの時の修正をどんな感じに描いたか思い出したいときっていないですか?
現状、そのような要望に応えられるツールがGitです。
今回は、Visual Studioを利用したGitの使い方について、初心者向けの記事を作成します。
まずは、VisualStudioでGitを使えるようにするところから記事にしていこうと思います。
Gitとは
Gitは、分散型バージョン管理システムの一つで、複数人で開発するソフトウェアのバージョン管理を行うことができます。
Gitは、複数のブランチを作成し、各ブランチで開発作業を行い、最終的にマージして統合することができます。
履歴を管理するだけではなく、他の人が書いたプログラムをマージしたり、部分的に抜き取ったりすることができます。
よって、1つのアプリを複数人で管理するには、Gitを利用することは当たり前になっており、絶対に覚えておきたいスキルの一つです。
私もプログラムを始めて2年ですが、最初はGitを使用せずにコードを書いていました。
しかし、他の人とアプリを開発することになって、調べて利用できるようになりましたが、本当に便利なツールだなと実感しています。
VisualStudioでGitを始める
Gitは様々なプログラミング言語に対応しています。
今回は私が使用しているVisualStudioでGitを始める方法を書いていきます。
以下が前提条件となっていますので確認してください。
- VisualStudioをインストールしていること
- GitHubでアカウントを作成していること
まずは、VisualStudioを起動してください。
私はVisualStudio2019を利用しているのでVisualStudio2019で説明していきます。2022でも違いはないと思います。
開いたら新しいプロジェクトを作成してください。今回は、1からアプリを作成する際にGitHubと連携をする方法を示していきます。
プロジェクトの作成項目はわかる人が多いと思いますので「GitHubと連携」の項目から確認して問題ありません。
プロジェクトの作成
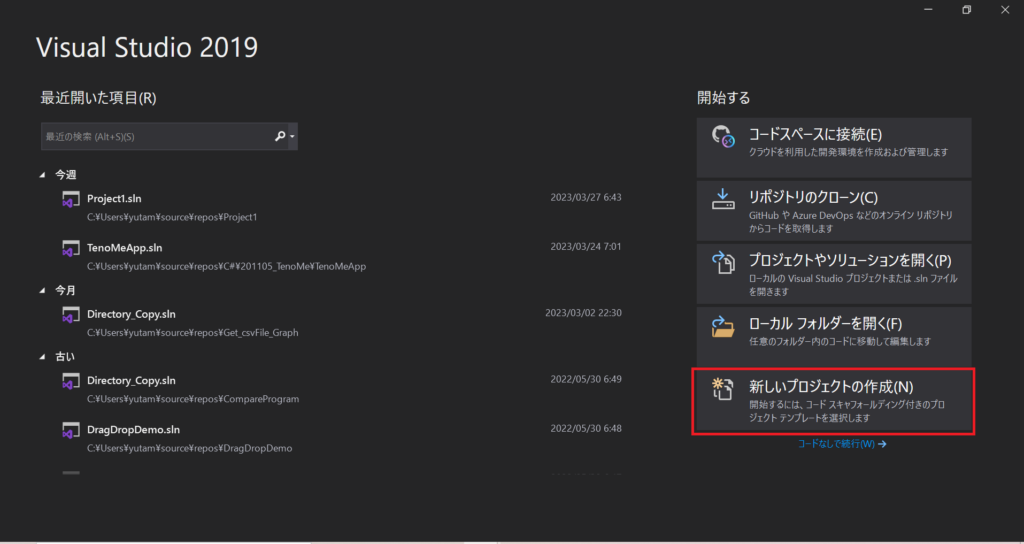
次に、作成するアプリケーションを選択します。
特に何でもよいですが、私はWindowsFormアプリケーションを選択しています。
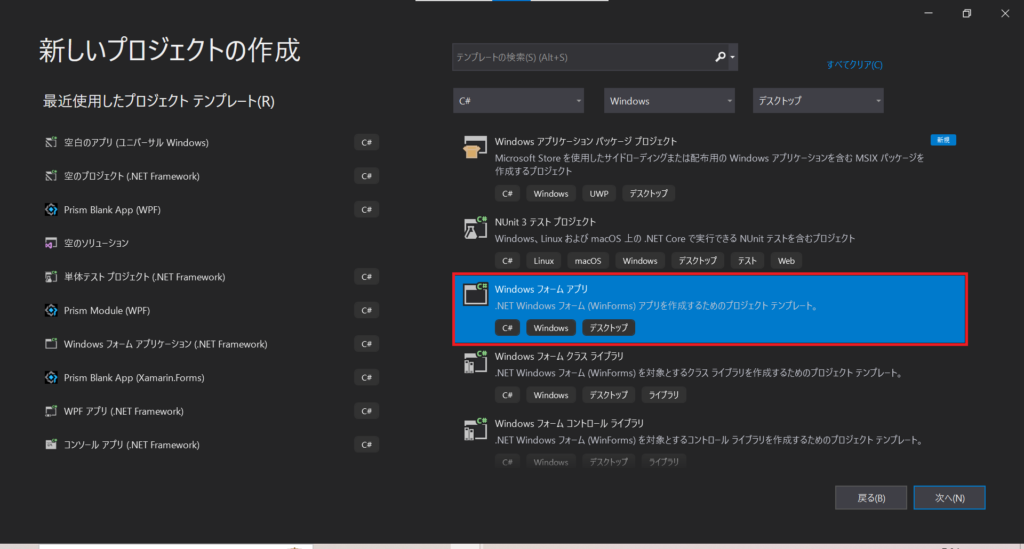
次にプロジェクト名と保存場所を指定してください。
ここは任意ですので自分のわかりやすいように設定してください。
指定したら「次へ」で進めていきます。
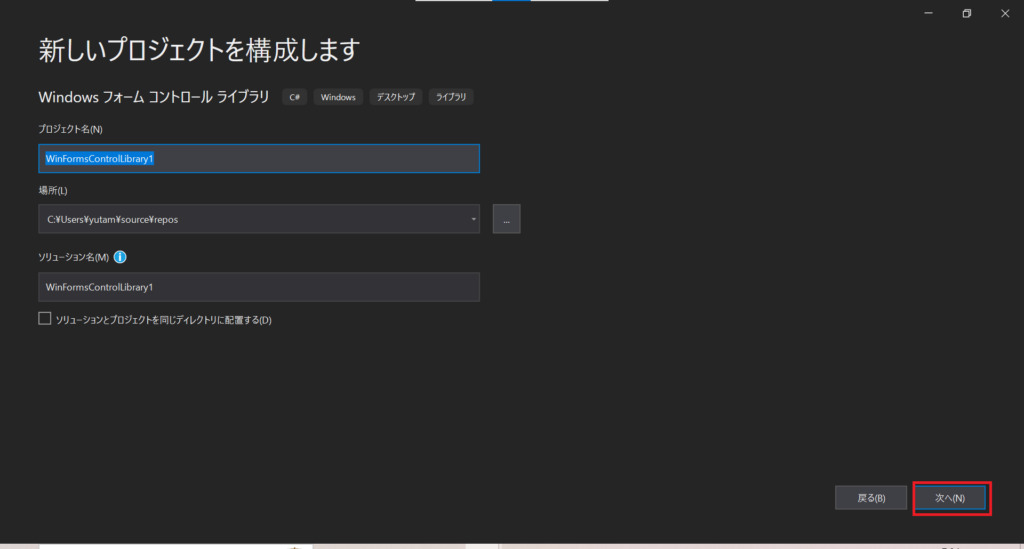
次はフレームワークのバージョン選択ですので、適当に設定してください。
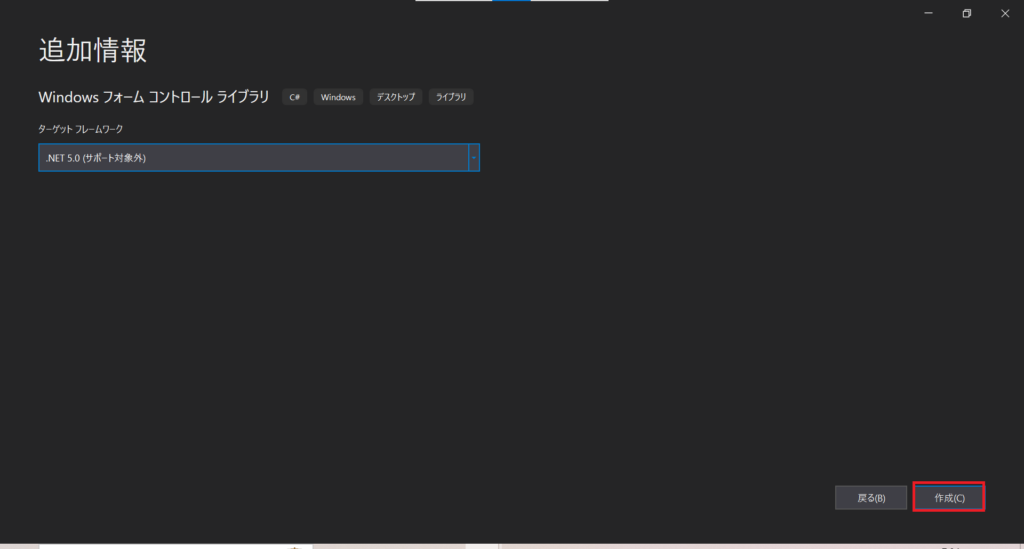
以上でプロジェクトが作成されます。
以下は、作成したプロジェクトの画面になります。
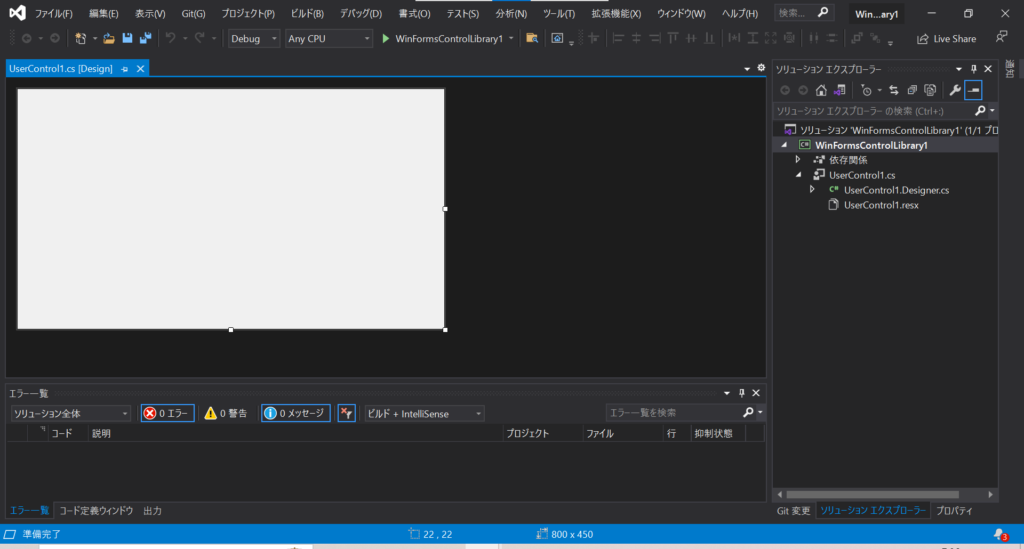
GitHubとの連携
次から本題であるGitHubとの連携を行っていきます。
まず、Gitタブを選択し、「Gitリポジトリの作成」を選択してください。
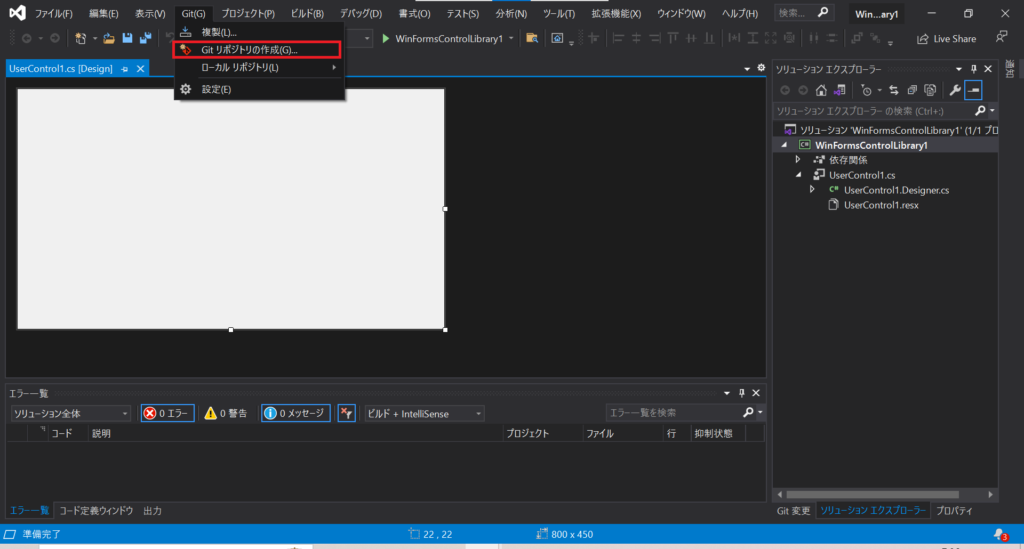
Gitリポジトリの作成画面が開きますので、自分のGitHubのアカウントと連携します。
私はすでに連携済みですが、初めての場合アカウント部分を選択するとログイン画面に飛ぶと思いますのでログインして連携してください。
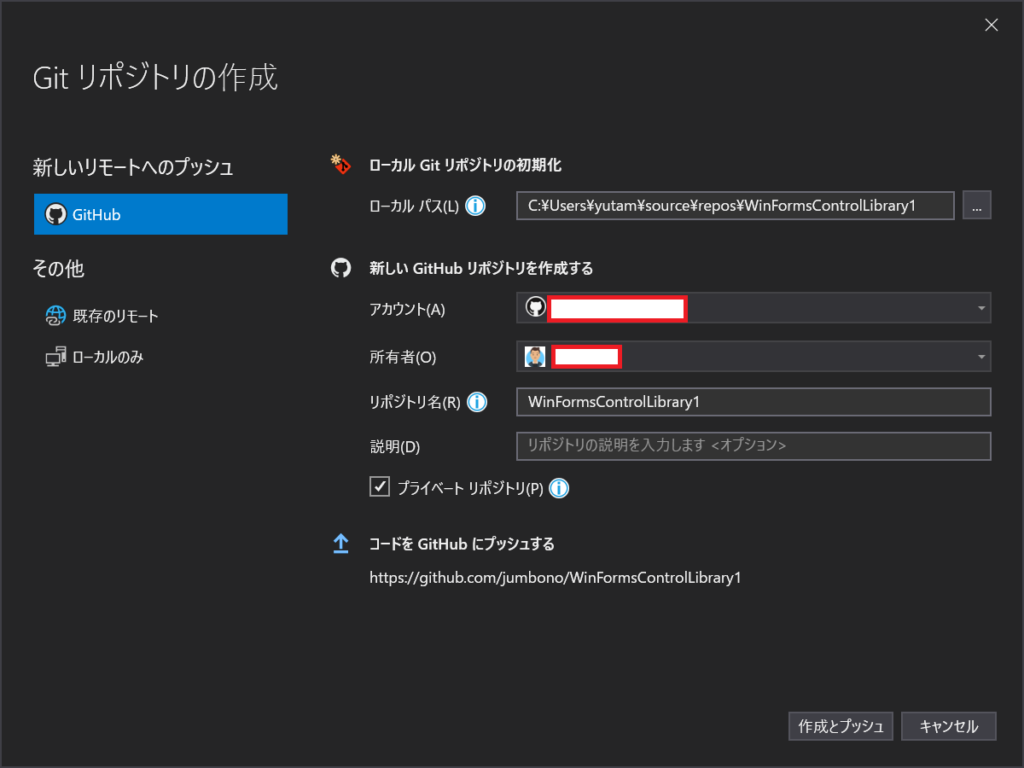
連携後は、アカウントと所有者名に登録したユーザー情報が表示されます。
プライベートリポジトリのチェックは、GitHubに挙げるソースコードが公開されるかどうかを示しています。公開するつもりがないならチェックを入れたままにすることをおすすめします。
良ければ、作成とプッシュを押しましょう。情報がGitHubに上がるとGitが使用できるようになります。
VisualStudioの画面は以下の通りで、Gitの変更を見るとMasterと連携できていることがわかります。Gitの変更が表示されていない場合は、表示タブでGitの変更を選択すると表示されます。
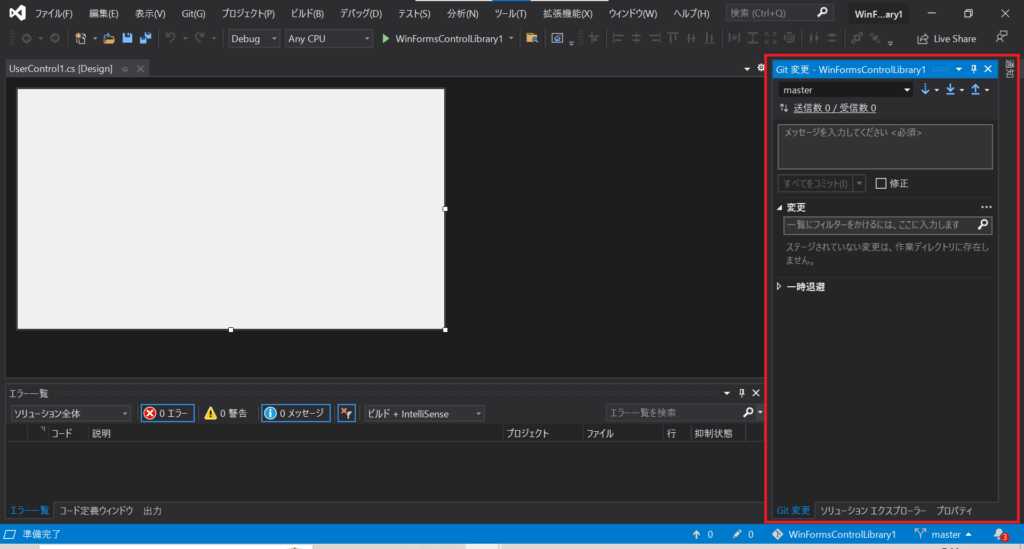
Gitの変更では変更したプログラムの変更履歴が見れるようになったり、履歴をGitHubへ飛ばしたりすることができます。
GitHubでの確認
次にGitHubの確認をしてみます。
GitHubのHomeに行くと以下のように左の「Top Repositories」に追加したプログラムが表示されていることがわかります。
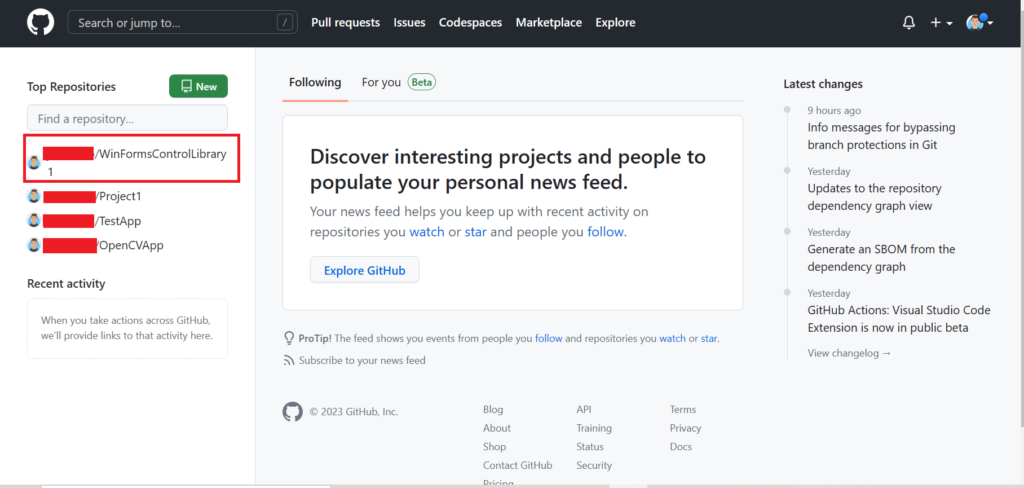
これでGitHubと連携できたことが確認できました。
実際に追加したプログラムを開いてみると以下のような画面が表示されます。
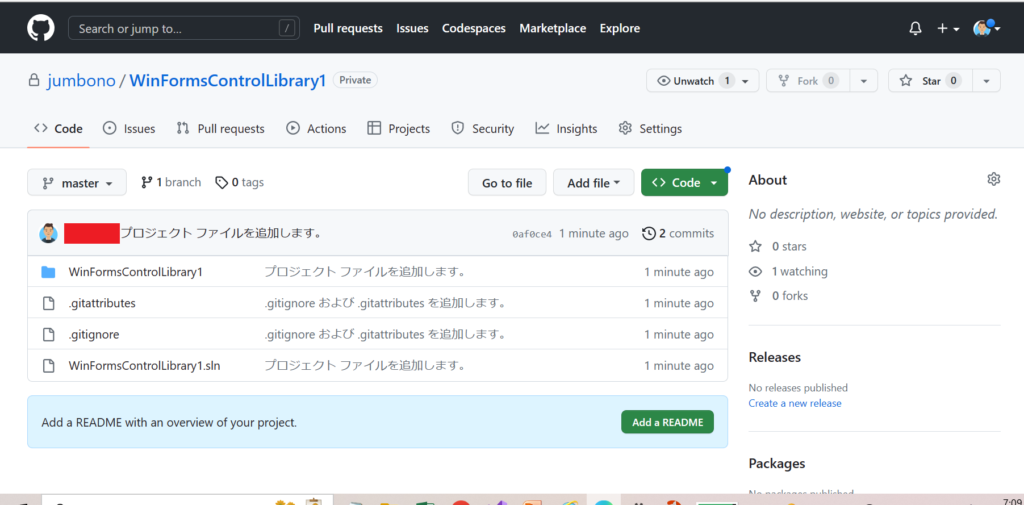
プロジェクトの構成フォルダとGitに必要な情報が管理されていることがわかります。
.gitattributesと.gitignoreはそれぞれ管理上のルールを設定できるテキストファイルです。例えば、「ここのプログラムの変更は管理したくない」だったり、「この書き方はこういう風に解釈してね。」というときに設定することができます。
詳しくは、今度記事にしていきますね。
Gitを利用してみる
続いて、実際にVisualStudioでGitを使用していきたいと思います。
まずは、プログラムに変更点を加えてみましょう。

私は上記のようにUserControl1.csに足し算を1行追加しました。
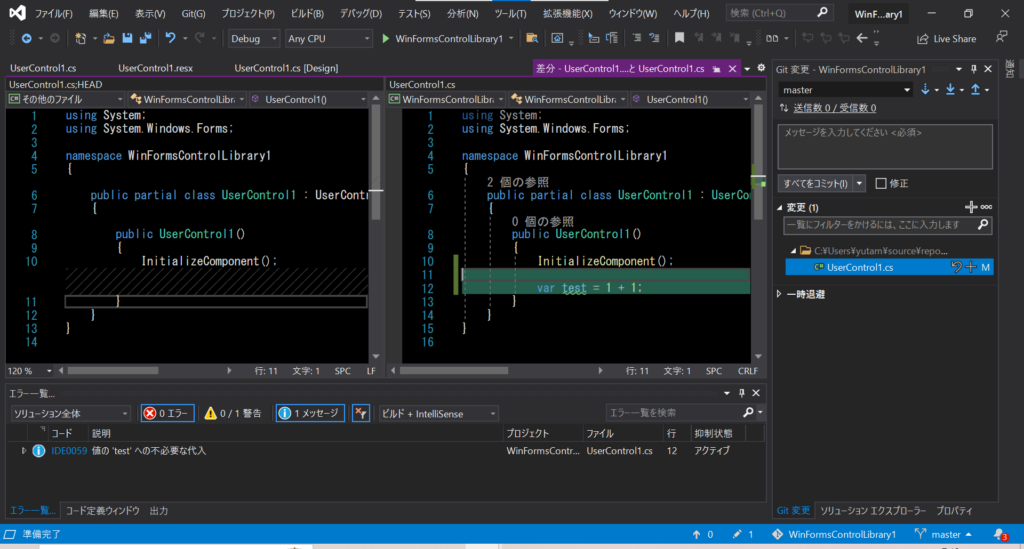
次にGitの変更を見てみるとUserControl1.csに変更があったことが表示されます。
ダブルクリックしてみると、左側にBefroreが表示され、右側に変更したAfterの結果が表示されます。
変更点が緑で表示されてわかりやすいですね。
次に変更点をGitHubにあげていきます。
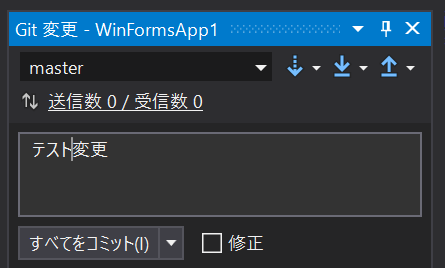
Git変更の画面で「メッセージを入力してください」のエリアに任意の名前を記入します。
これは、変更する履歴の名前になりますので自分がわかりやすい名前にしてください。他の人と利用する場合は、他の人手もわかるような名前にするとよいです。
今回はテストですので「テスト変更」と適当な名前を付けました。名前を付けたら、すべてをコミットを押してください。
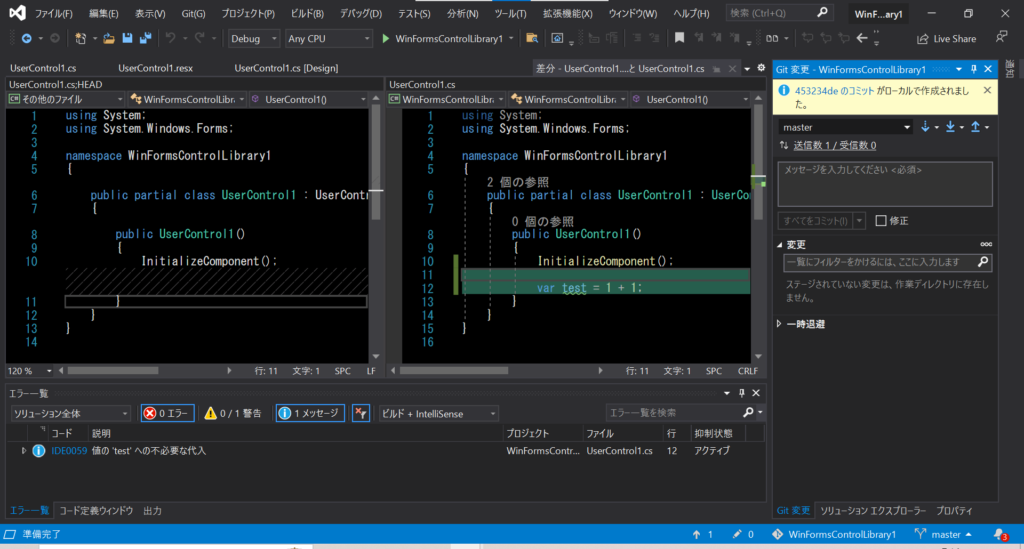
すると上記のようにコミットが作成されたというメッセージが表示されます。
その後は変更をGitHubにあげるためにpushボタンを押します。下記のの画面で赤く表示している↑ボタンです。
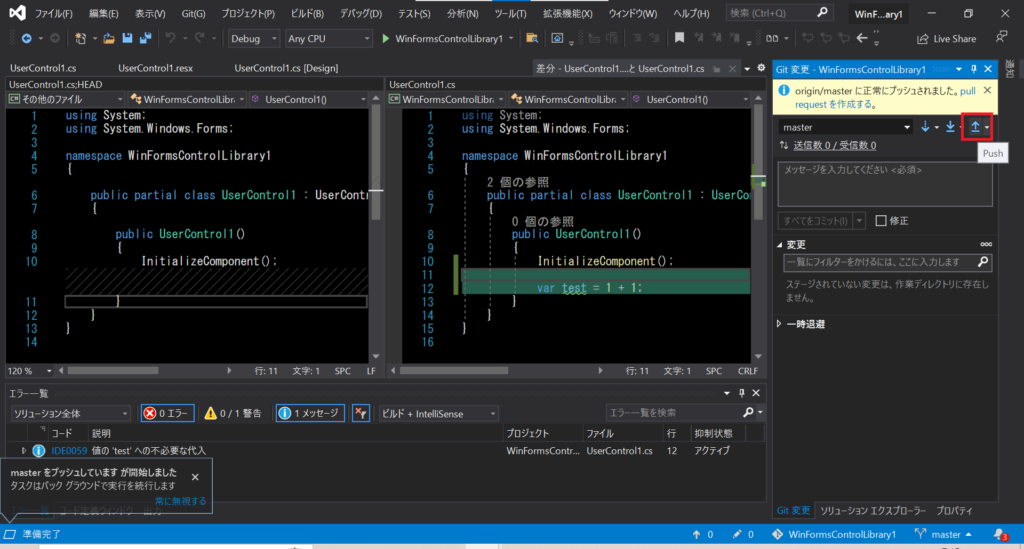
GitHubで変更を確認すると以下の画面のように、変更点が追加されていることがわかります。var Test = 1 + 1;が追加されていますね。
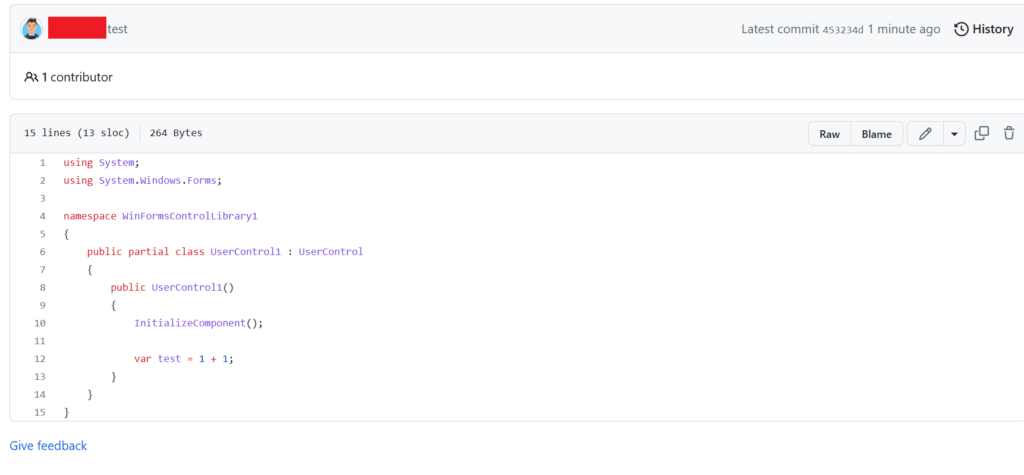
まとめ
VisualStudioでGitHubと連携する手順を説明してきました。
以前に比べてVisualStudioでGitがとても利用しやすくなっています。
是非利用してみてください。
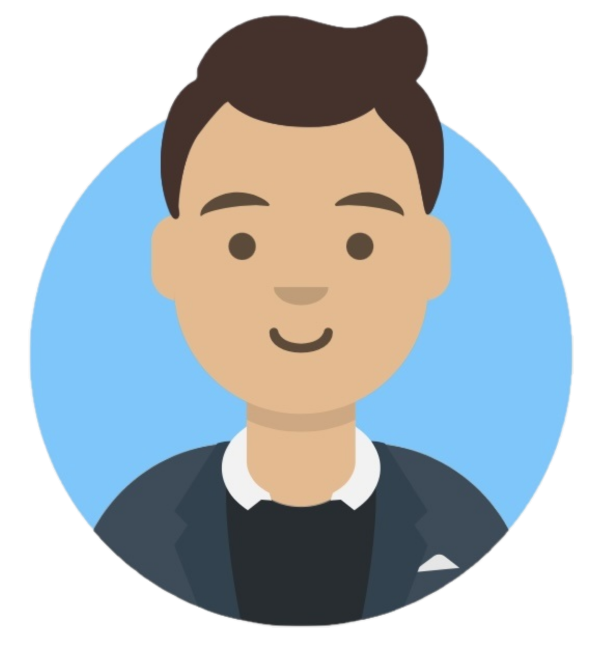 ゆたんぽBLOG
ゆたんぽBLOG