こんにちは、ゆたんぽです。
今回は、前回作成したシングルトンを利用してパラメータ入力を行っていこうと思います。
閾値処理であるThresholdのthreshとmaxvalのパラメータを画面から入力できるようにしていきます。
では、さっそく説明していきます。
Viewの作成
まずは、パラメータを入力するViewを作成していきます。
いつも通り、ParamInputAreaThresholdという名前のUserControlを作成してください。
<UserControl x:Class="OpenCV_Prism.Views.ParamInputAreaThreshold"
xmlns="http://schemas.microsoft.com/winfx/2006/xaml/presentation"
xmlns:x="http://schemas.microsoft.com/winfx/2006/xaml"
xmlns:prism="http://prismlibrary.com/"
prism:ViewModelLocator.AutoWireViewModel="True">
<Grid Width="auto" Height="auto">
<Border BorderThickness="1" BorderBrush="Black">
<StackPanel VerticalAlignment="Top" HorizontalAlignment="Left" Margin="10">
<TextBlock Text="Threshold" HorizontalAlignment="Left" FontSize="20"/>
<TextBox Width="200" BorderThickness="1" HorizontalAlignment="Left" FontSize="20"
Text="{Binding Threshold.Value, UpdateSourceTrigger=PropertyChanged}" >
</TextBox>
<TextBlock Text="MaxVal" HorizontalAlignment="Left" Margin="0,10,0,0" FontSize="20"/>
<TextBox Width="200" BorderThickness="1" HorizontalAlignment="Left" FontSize="20"
Text="{Binding MaxVal.Value, UpdateSourceTrigger=PropertyChanged}" >
</TextBox>
</StackPanel>
</Border>
</Grid>
</UserControl>
上記のようにThresholdのthreshとmaxvalを入力する2つのテキストボックスを用意しています。
Text="{Binding Threshold.Value, UpdateSourceTrigger=PropertyChanged}"上記では、データを関連付けるためにデータバインディングを行っています。
UpdateSourceTriggerをPropertyChangedにすることで値が変更されたときに通知される設定になります。
ViewModel実装
先ほどParamInputAreaThresholdのViewを作成した際に作成されたParamInputAreaThresholdを実装していきます。
using OpenCV_Prism.Models;
using Prism.Commands;
using Prism.Mvvm;
using Reactive.Bindings;
using Reactive.Bindings.Extensions;
using System;
using System.Collections.Generic;
using System.Linq;
using System.Reactive.Disposables;
namespace OpenCV_Prism.ViewModels
{
public class ParamInputAreaThresholdViewModel : BindableBase
{
#region 【メンバー】
// リアクティブプロパティ破棄
protected CompositeDisposable _disposables = new CompositeDisposable();
ImageThreshold imageThreshold;//①
#endregion
#region 【プロパティ】//②
public ReactiveProperty<string> Threshold { get; }
public ReactiveProperty<string> MaxVal { get;}
#endregion
public ParamInputAreaThresholdViewModel()
{
imageThreshold = AppSetting.Instance.ITh;//③
Threshold = imageThreshold.ToReactivePropertyAsSynchronized(x => x.Threshold)//④
.AddTo(_disposables);
MaxVal = imageThreshold.ToReactivePropertyAsSynchronized(x => x.MaxVal)
.AddTo(_disposables);
}
}
}
①閾値処理であるImageThresholdクラスを宣言しています。
②プロパティでは、先ほどViewで作成した2つのテキストボックスをデータバインディングするために同じ名前を宣言しています。View⇔ViewModel⇔Model間を紐づけるためReactiveRropertyを使用しています。
③ ①で宣言したimageThresholdにシングルトンであるAppSettingでインスタンス化したImageThresholdを代入しています。Instanceを使用して ImageThreshold を呼び出すことができます。
④ ②で作成したReactivePropertyをModel側へ紐づけています。ImageThresholdクラスの中にThresholdとMaxValのプロパティがあるので紐づけています。
画面遷移の設定
Viewの画面遷移を行うために、DisplayAreaViewModelを実装していきます。前回作成済みのDisplayAreaを編集していきます。
using OpenCV_Prism.Abstract;
using OpenCV_Prism.Models;
using OpenCV_Prism.Views;
using Prism.Commands;
using Prism.Mvvm;
using Prism.Regions;
using System;
using System.Collections.Generic;
using System.Linq;
namespace OpenCV_Prism.ViewModels
{
public class DisplayAreaViewModel : BindableBase, INavigationAware
{
#region 【メンバー】
private readonly IRegionManager _regionManager;
#endregion
public DisplayAreaViewModel(IRegionManager regionManager)
{
_regionManager = regionManager;
_regionManager.RegisterViewWithRegion("ImageViewArea", typeof(ImageViewArea));
}
public bool IsNavigationTarget(NavigationContext navigationContext)
{
return true;
}
public void OnNavigatedFrom(NavigationContext navigationContext)
{
}
public void OnNavigatedTo(NavigationContext navigationContext)
{
var p = navigationContext.Parameters;
_regionManager.RequestNavigate("ImageViewArea", nameof(ImageViewArea), p);
var screenInfo = p.GetValue<string>("ScreenInfo");//①
switch (screenInfo)//②
{
case nameof(ImageProcessExe):
break;
case nameof(ImageThreshold):
_regionManager.RequestNavigate("ParamInputArea", nameof(ParamInputAreaThreshold));
break;
default:
break;
}
}
}
}
①GetValueを使用して、“ScreenInfo”をキーとして情報をscreenInfoに格納しています。この時、Grayボタンが押されればnameof(ImageProcessExe)、Threボタンが押されればnameof(ImageThreshold)が格納されます。
②Switch文を使用して、screenInfoの内容で分岐しています。今回、nameof(ImageThreshold)の時にパラメータを入力するViewを表示したいので、RequestNavigateを使用して、“ParamInputArea”のエリアにParamInputAreaThresholdのViewを表示するようにしています。
ここまで出来たら起動してみましょう。
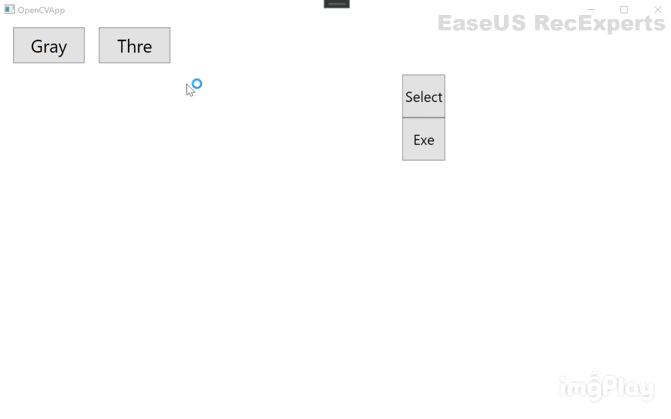
上記のようにThreボタンを押したら作成したParamInputAreaThresholdが表示されて、パラメータを書き換えて画像処理を実行するとパラメータ内容が反映されていたら成功です。
まとめ&次回予告
今回は、シングルトンを利用してパラメータ入力を行えることができました。この流れを踏襲すれば様々な画像処理でパラメータ入力を反映することができるようになります。
次回は、フィルタ処理を実装していこうと思います。
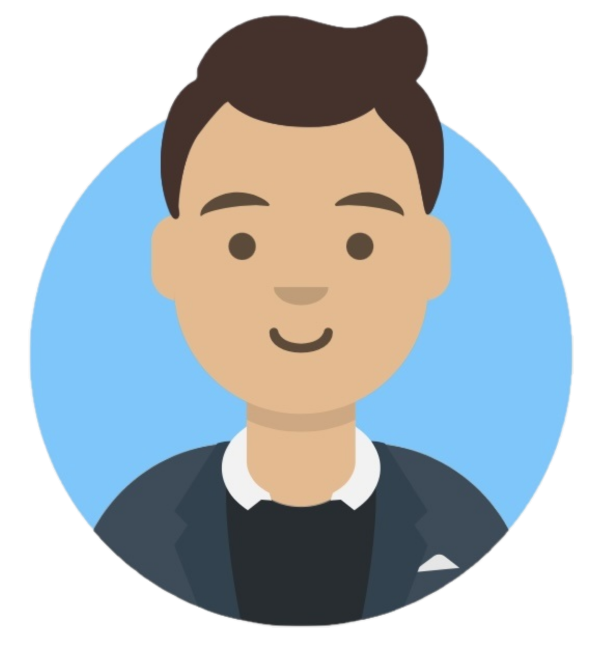 ゆたんぽBLOG
ゆたんぽBLOG 

